고정 헤더 영역
상세 컨텐츠
본문
Microsoft Corp. Today opened up a public beta of its collaboration to all users with a Windows 10 device.
Microsoft Whiteboard was introduced earlier this year, when the company launched its new. Until now the collaboration app has been available in a private beta, but Microsoft has now opened it up to all users.
The Whiteboard app provides similar features to the experience available on Microsoft’s expensive Surface Hub. Businesses that don’t have the space or money for the Surface Hub can use the Whiteboard app to collaborate and brainstorm concepts and designs with co-workers across devices. The Microsoft Whiteboard Preview is rolling out to all Windows 10 devices, set to English, over the next 24 hours. The company plans to roll the app out to additional languages in the “coming months.” Windows 10 recently passed, the majority of these are on personal computers, but the number also includes Xbox Ones, Windows 10 Mobile phones, HoloLens and Surface Hub. While the Whiteboard app is currently only available for Windows 10 devices, considering the recent rollout of the, this could change in the future. How to get started with Microsoft Whiteboard To get started, you can download the Whiteboard app from the on your Windows 10 device.
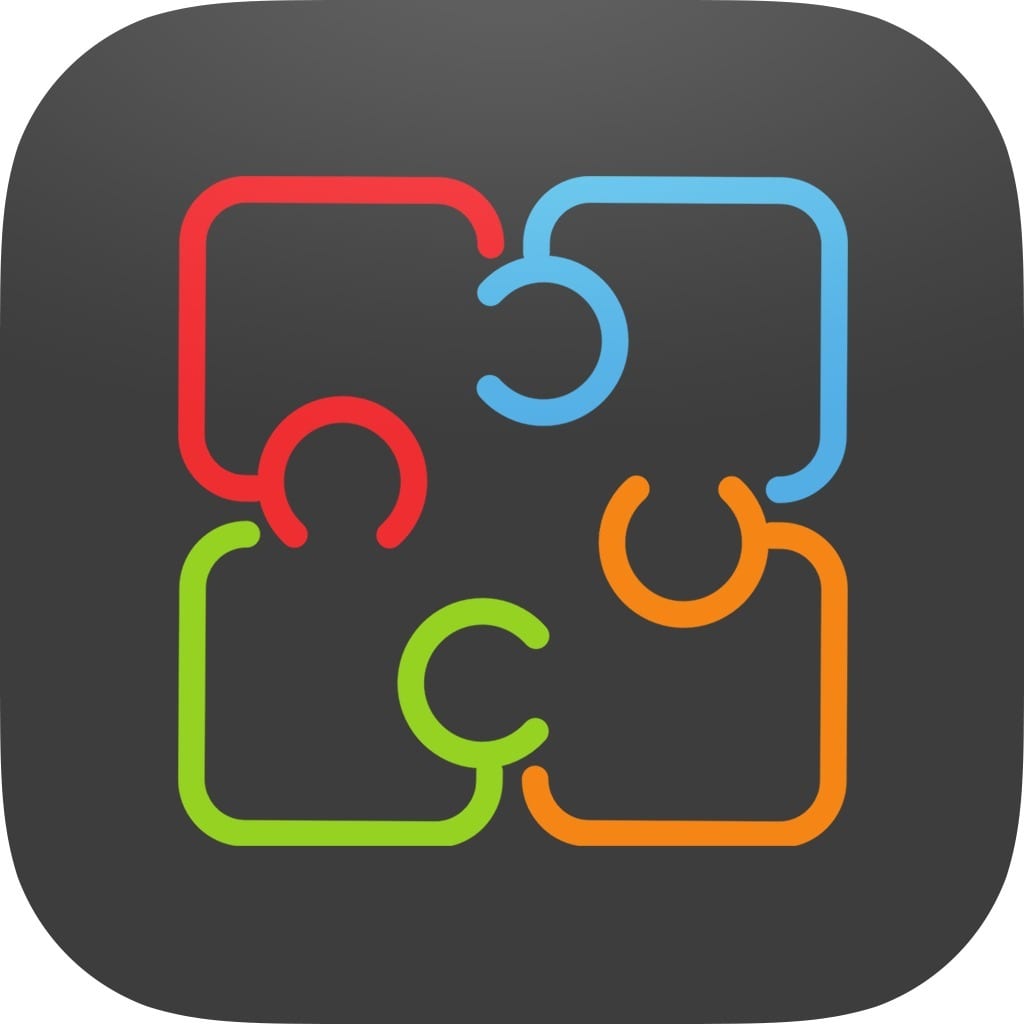
The Whiteboard Preview app will eventually replace the existing Whiteboard app on the Surface Hub, so you can it and use it alongside the existing one. Once you have installed the app, you will need to signin with your Microsoft account. Ink feature If using a device with an active pen, you can draw on the screen to display the ink and pan in and out using your fingers. Alternatively, for passive devices, you can use the finger painting mode and use your finger to draw on the display.
When the mode is disabled, you can zoom in and out using your fingers. No matter the device you are using, you will have access to a variety of color pens, highlighters, and erasers, displayed at the bottom of the screen. Draw straight lines The on-screen ruler will allow you to draw straight lines and align objects on your board. On your whiteboard, tap the Ruler icon at the bottom of the screen. To position the ruler on the screen, use one finger to move it up, down or sideways; two fingers will rotate the ruler to a specific angle; three fingers will rotate the ruler by five-degree increments.
To draw a straight line, select a color pen or highlighter and draw along the ruler’s edge. Draw precise shapes You can transform hand-drawn shapes into precise shapes using the Ink to Shape feature. Once enabled, the feature will automatically transform your drawing on the whiteboard into the exact shape. The feature will work with squares, rectangles, triangles, circles, hexagons, pentagons, and parallelograms. Tip: To revert back to your original ink shape drawing, simple tap the Undo button. You can enable or disable the Ink to Shape feature in Settings.
Online Whiteboard Apps For Mac Computer
Create tables To draw a table on your whiteboard, simply draw a square and wait for the Whiteboard app to recognize it. You can then bisect the square with horizontal and vertical lines. Use the “+” or “-” symbols to add or remove columns and rows. You can also use the highlighter tool to highlight specific cells in the table. To delete content in the table simply use the eraser tool. It will first erase the content before erasing the entire table. Add pictures, sticky notes to your digital whiteboard To add images to your whiteboard, simply copy them from an app or browser and paste it onto your whiteboard.

Alternatively, to insert an image from your device, right-click or press and hold select the Image button select your images from the File Explorer. Once you have added pictures to your whiteboard, you can stack them on top of each other. Move a picture over another one until the Stack button appears hover over the Stack button while moving the object to create a stack. To add a sticky note, open the context menu and select Notes. You can write on the sticky notes and stack them like pictures. Collaborate with others To allow for collaboration on the Whiteboard app, at least one participant needs to have an active Office 365 subscription.
While signed in, you can start a collaboration session by tapping the Invite button (displayed next to your name) copy the link and paste it into a messaging app or email to share it with team members. Note: The collaboration feature is currently only available for people within the same organization. Microsoft plans to offer the option to collaborate with people outside an organisation in the coming months. Click the Bird’s Eye View (lower left-hand corner) to see your full whiteboard and any other team members currently working on it.
To access your other whiteboards, simply sign in and then click the back arrow (upper left-hand corner) to see all your existing whiteboards. Source: Image: Microsoft. We’d like to tell you about our mission and how you can help us fulfill it. SiliconANGLE Media Inc.’s business model is based on the intrinsic value of the content, not advertising. Unlike many online publications, we don’t have a paywall or run banner advertising, because we want to keep our journalism open, without influence or the need to chase traffic.
The journalism, reporting and commentary on — along with live, unscripted video from our Silicon Valley studio and globe-trotting video teams at — take a lot of hard work, time and money. Keeping the quality high requires the support of sponsors who are aligned with our vision of ad-free journalism content. If you like the reporting, video interviews and other ad-free content here, please take a moment to check out a sample of the video content supported by our sponsors, and keep coming back to.
Microsoft has released its Whiteboard app for iOS. Microsoft Whiteboard provides a freeform intelligent canvas where teams can ideate, create, and collaborate visually via the cloud. Designed for pen and touch, it lets you write or draw as smoothly as you would with ink, while automatically recognizing and transforming shapes and tables as you draw. It enhances teamwork by allowing all team members to edit and comment directly on the canvas in real time, no matter where they are. And all your work stays safe in the cloud, ready to be picked back up from another location or device. Here's a look at the features. ● Create freely, work naturally Microsoft Whiteboard provides an infinite canvas where imagination has room to grow: draw, type, add a sticky or an image, stack things up, move them around – it’s all possible.
The touch-first, pen-first interface frees your ideas from the keyboard, and the intelligent inking technology transforms your doodles into great-looking tables, shapes, and lines that can be copied, pasted, and combined with other objects. ● Collaborate in real time, wherever you are Microsoft Whiteboard brings every member of a team together, whether they’re huddled around a wall-size touchscreen or working from their own devices across the globe. On the Whiteboard canvas, you can see where others are in real time and start inking on the same area – or not. It’s about getting everyone on the same page – or board.
● Save automatically, resume seamlessly Forget having to take photos of your whiteboards, or marking them with “Do Not Erase.” With Microsoft Whiteboard, your brainstorming sessions are saved automatically to the Microsoft cloud, so you can pick up where you left off, whenever – and wherever – inspiration strikes next. You can download Microsoft Whiteboard from the App Store for free.




